ゲストハウス DENON(ドゥノン)に行ってきた。(一宮市木曽川町黒田)
一宮市木曽川黒田にあるゲストハウス DENON(ドゥノン)に行ってきました。
ホワイトデーということで普段より少しおしゃれな店にいこうと思っていたところドゥノンを見つけました。
ちょっと隠れ家感があるのがおすすめポイント1です!
ドゥノンの外観
ドゥノンの店内の様子
店内にはジャズが流れて、雰囲気も良いです。
ドゥノンの料理
それではお待ちかねの料理です。 まず特徴は、値段がかなりお値打ちです。今回はディナーのコース(肉料理コース)を注文したのですが、1580円です。
玉ねぎがじっくり煮込んでありました。
ブロッコリーの食感とガーリックの味、パスタの茹で具合が最高でした。
お肉柔らかすぎです。美味しい。
これだけついて1580円ですよ。お値打ちにも程があります。 しかもどれも美味しいです。
今回はコースを注文したのですが、カレーもとても美味しいようなので、また食べに来ようと思います。
コースの料理を気軽に食べにこれる雰囲気がとても好きです。
ドゥノンはヘビーローテーション確定のお店です。ぜひ木曽川町黒田の近くに来るときはドゥノンにお越し下さい。
それでは素敵なドゥノンライフを!
Railsでwickedpdfを導入する手順(初心者用)
Rails初心者です。 以下の手順で、つまづきながらもPDFの出力まで出来たのでご紹介いたします。初心者の方にも分かりやすいよう、1から手順を紹介いたします。
下記の記事を参考にしました。 tnakamura.hatenablog.com
wickedpdfって何?
HTMLを元にPDFを生成できるライブラリです。
事前準備
プロジェクト作成
rails new sample_app
gemのインストール
今回、Rails初心者向けということで、GemfileはRailsチュートリアルで使用している下記を使用しています。
#vim Gemfile gem 'rails', '4.2.2' gem 'sass-rails', '5.0.2' gem 'uglifier', '2.5.3' gem 'coffee-rails', '4.1.0' gem 'jquery-rails', '4.0.3' gem 'turbolinks', '2.3.0' gem 'jbuilder', '2.2.3' gem 'sdoc', '0.4.0', group: :doc gem 'therubyracer', platforms: :ruby group :development, :test do gem 'sqlite3', '1.3.9' gem 'byebug', '3.4.0' gem 'web-console', '2.0.0.beta3' gem 'spring', '1.1.3' end group :test do gem 'minitest-reporters', '1.0.5' gem 'mini_backtrace', '0.1.3' gem 'guard-minitest', '2.3.1' end group :production do gem 'pg', '0.17.1' gem 'rails_12factor', '0.0.2' end
このGemfileにwickedpdf用のgemを追記します。 gem 'therubyracer', platforms: :ruby の下に続けて記載します。
#Gemfileに追加 gem 'wkhtmltopdf-binary' gem 'wicked_pdf'
bundle installを実行します。今回はwithout productionをつけています。
bundle install --without production
パッケージをインストール
関連するパッケージをインストールします。
yum install libXext libXrender fontconfig libfontconfig.so.1
日本語フォントのインストール
日本語フォントをインストールしないと、PDFが文字化けしてしまいます。IPAフォントというものを使っています。ライセンスなどは各自ご確認ください。
yum install -y ipa-gothic-fonts yum install -y ipa-mincho-fonts
制作
ここからは、下記記事の「コントローラーを作成」以降の手順を行ってください。 (本当は詳しく手順を記載しようと思ったのですが、本当にそのままで大丈夫でしたので省略。) tnakamura.hatenablog.com
完成形
上記の「事前準備」「制作」の手順を行うと、wickedpdfで下記のようなPDFが作成されます。

あとはPDFのviewを作っていくだけです。
補足:wickedpdfのcssや画像の読み込み
wickedpdfではcssやjavascriptのファイルは下記のように読み込みます。
<%= wicked_pdf_stylesheet_link_tag "wickedpdf/custom.css" %> <%= wicked_pdf_javascript_include_tag "wickedpdf/custom.js" %>
上記の場合、 app/assets/stylesheets/wickedpdf 配下の custom.css や app/assets/javascripts/wickedpdf 配下の custom.js が読み込まれます。
また、画像は下記のように出力します。
<%= wicked_pdf_image_tag('image.png' %>
この場合、 app/assets/images/ 配下の image.png が読み込まれます。
詳しくは下記をご覧ください。
以上になります。少しでもwickedpdfを使いたい方の参考になれば幸いです。
それでは素敵なwickedpdfライフを!
なんでみんな自分のために働かないんだろう
と最近とても思う。
会社で働くってすごい安心だけど、油断して仕事してると将来どこでも働くことができなくなってしまいかねないから、すごい怖いところだと思う。そしてたぶんそういう状況に陥っている人はすごいたくさんいると思う。
会社で働く人にひとつアドバイスするなら、「自分のために」働いてほしいということ。
この「自分のため」というのは「独立するためのスキルを身につける」だったり「やりたいことをやるために新しい知識を身につける」など色んなことに当てはまるが、ぼんやりではなく、出来る限り具体的に意識できるものが良いと思う。
自分のやっていることが「会社のため」であり、自分のために繋がらないのであれば、すぐに働き方を改めるべきだと思う。
「自分のため」に働いていることが、結果的に「会社のため」にも繋がっているというのが一番よい状態だと思う。
その状態が一番モチベーションもあがるし、仕事の効率も良いと思う。
しかし、それが世の中の多くの企業が、会社のために働くことを再優先させてくる。だからもっと会社で働く人は、したたかにならないと。「会社のために働くもんか」と。
「自分のために働いてるけど、お金もらえて一石二鳥。会社のためにもなってる。」くらいの気持ちでいないといけないと思う。
会社は安心ではない。
と、元々会社で働いていたけど、フリーランスになった人の感想でした。
それでは良いお仕事ライフを!
Vagrantでmodern.IEを利用して、IEでの表示確認・開発環境を構築する
IEでの表示確認をする方法
こちらは下記の記事を参考にしました。
上記の記事の一部抜粋をしていきます。
IEの環境をVagrantにて構築
ファイルのダウンロードは下記から行います。 Virtual Machine (VM), Windows Virtual PC & BrowserStack : Microsoft Edge Dev
The Unarchiverを使って解凍し、Vagrantで使用するboxファイルを取得します。
その後VagrantにBoxを追加します。
Vagrantfileを適宜修正し、 vagrant up すると表示されます。
日本語・キーボードの設定をする。
日本語の入力や、:(コンマ)の入力などが初期設定では異なるため、こちらの設定が必要です。 これも先ほどの記事に記載されていますので、それにそって変更してください。
以上で、modern.IEを使ったIEの表示確認の方法は完了です。
IEでの開発環境を構築する方法
開発環境(ローカルで開発する環境)の構築は下記の記事が参考になります。 tech.recruit-mp.co.jp
以上になります。modern.IEとVagrantでIEの表示する必要のある案件があったので、参考になった記事を紹介させていただきました。誰かの参考になれば嬉しいです。
それでは素敵なmodern.IEライフを!
Analyticsでバナーのローテーション(ランダム表示)をして効果を検証する方法
これ、最近実施して、手軽だし十分効果測定できると思ったので、ご紹介します。ぼくはwordpressで行っていますが、使うのは基本Analyticsなので、wordpressでなくてもご自身の環境に合わせて使ってください。
前提
下記について事前に知識が必要になります。
- Analytics
- HTML
Analyticsのカスタム キャンペーンを設定
カスタムキャンペーンを設定することで、analytics上でレポートが確認できるようになります。 確認先は 「集客」>「キャンペーン」>「すべてのキャンペーン」 となります。
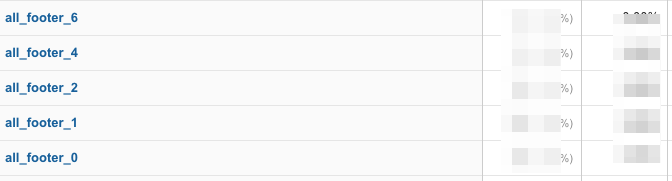
カスタムキャンペーンの詳しい設定方法は下記をご覧ください。
生成ツールを使うと簡単に設定が可能です。
下記のようなコードが生成されます。
http://huuzoo.hatenablog.com/?utm_source=Google&utm_medium=banner&utm_campaign=all_footer_1
今回は、
- キャンペーンのソース:Google
- キャンペーンのメディア:banner
- キャンペーン名 :all_footer_1
にて作成しています。
analyticsでローテーションする際には「キャンペーン名」が重要になります。
ローテーションしたいバナーの本数分、URLを生成しましょう。その際、「キャンペーン名 :all_footer_1」の末尾の数字を連番にしましょう。
これでanalyticsの設定はほぼ完了です。
画像の用意
使用する画像を用意します。その際、下記のように末尾に番号を連番でつけてください。
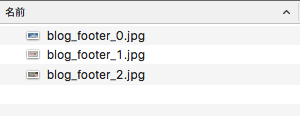
これで画像の準備は完了です。サーバー内の適切な場所に配置してください。
wordpress側の設定
ポイントはランダム関数を使用することです。サンプルコードは下記になります。
<?php $number = rand(0, 2); ?> <a href="http://huuzoo.hatenablog.com/?utm_source=Google&utm_medium=banner&utm_campaign=<?php echo $number ?>"><img src="(画像のURL)/blog_footer<?php echo $number ?>.jpg"></a>
a href 以降に先ほど生成されたURLを貼り付けます。
ランダムに数字を生成し、URLと画像URLに出力することで、バナーの末尾の数字とURLのキャンペーン名の数字が紐付き、all_footer_1はblog_footer_1.jpg の成果とanalytics上で把握できるようになります。
ローテーションさせるバナーの本数によってランダム関数を調整してください。
これで簡単なHTMLが分かればすぐにAnalytics上でバナーの効果測定が出来るようになりました。ぜひお試しください。
素敵なAnalyticsライフを!
マーケティング担当は誰よりもサービスのことを把握するのが仕事
マーケティングの仕事って結構ぼんやりとしていて、戦略、企画、広報、分析、広告など、多岐に渡るけど、結局は、
gitでUntracked files(追加したファイル)を削除する方法
今日はgitの初心者の方向けの記事になります。
Untracked files への対処方法「git clean」
gitでバージョンを管理していて、更新をしたけど、「やっぱり取り消したい!」と思って、
git checkout .
など行っても、
「Untracked files」と新しく追加したファイルが並んでしまいます。 そんなときは、
git clean
を行います。git cleanは「作業ディレクトリから追跡対象外のファイルを削除するコマンド」になります。
git clean のオプションは下記をご覧ください。詳しく書いてあります。
git add しちゃってた場合は「git reset」
git add したあとの場合は、
git reset HEAD (ファイル名)
などを行いましょう。その後、git cleanを行いましょう。
git reset は こちらで詳しく説明しています。 qiita.com
以上です。初心者のうちは git checkout ですべて解決すると思っていた方が多いと思いますが(僕だけかもw)、追加ファイルは上記で対処しましょう。
それでは素敵なgitライフを!









